初めてのことをするのは、だれでも不安を感じます。
初心者でも安心して進められるwordpressブログの始め方をご紹介します!!
エックスサーバーならクイックスタート機能も出来たので最短でも10分でブログ作成開始可能!!
「スマホでも可能」、「迷わない方法」をご紹介します。
⇩準備するもの⇩
- スマホ又はPC
- メールアドレス(フリーメールでもOK)
- クレジットカード(出来れば)
WordPressブログの始め方

wordpressを始めるにあたっておススメレンタルサーバーとドメインの申し込みをお話ししたいのですが、その前にwordpressについていくつか解説すべき点をお話しします。
WordPressとは?
wordpressは、ホームページやブログなどを簡単に開設・編集ができるソフトウェアのことです。
自分好みにカスタマイズしやすいことで、全世界の約4割以上のWebサーバーがこのWordpressを利用していると言われています。
「個人の有料ブログはほぼWordpress!」と言っても過言ではありません!
WordPressには2種類ある
申し込みをするにあたっての注意にもなります。
wordpressには2種類あります。
「wordpress.com」と「wordpress.org」の2つです。
なにが違うかを話すと困惑するので、使用するのにあたっての違いをお話しします。
wordpress.comとwordpress.org
同じwordpressなのですが、「wordpress.org」の方が圧倒的に自由度が高いです。
HTMLで広告を貼ったり自身で収益化を狙っていく、細かい外観設定等を自分好みにしたい場合は、「wordpress.org」を選ぶべきです。
「.com」の場合は、収益権の選択枠が限られるのですがサイトの自動メンテナンスやホスティング機能を備えているので管理が楽という点では「.com」が便利です。
しかし、この記事を読んでいただいている方は収益化が目的の方が多いと思いますので、今回は圧倒的に「wordpress.org」をおススメします。
そもそも無料ブログサイトがあるのになぜWordpress?
「はてなブログやアメーバブログ等のブログサイトがあるのになぜwordpressの必要があるのか。」
それは、「自由度」です!
はてなぶろぐやアメーバブログでブログページを作ると「サブドメイン」という形でブログをはじめます。
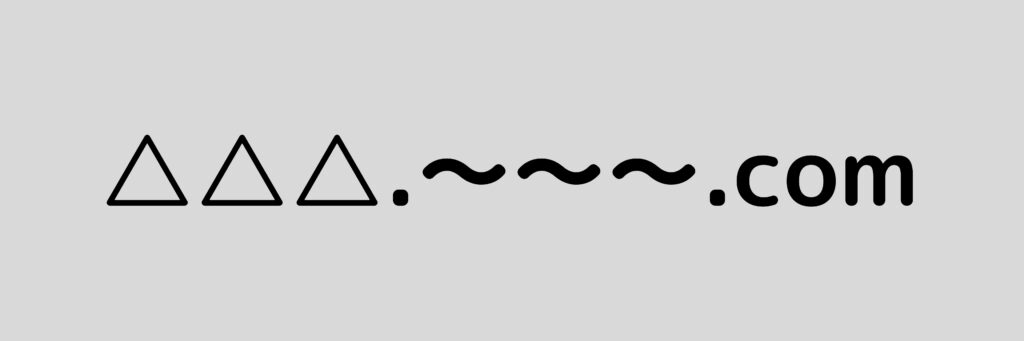
自由度の説明になります。「~~~」の部分はamebaやhatenaと入り「△△△」の部分に自身のアドレスが入るのが、サブドメインと言います。
サブドメインの場合、収益化をするのにせいげんが多いのです。
一方、wordpressで独自ドメインを取得するころで様々な収益化が可能になるため圧倒的におススメです。
WordPressクイックスタートで最短10分開設!!
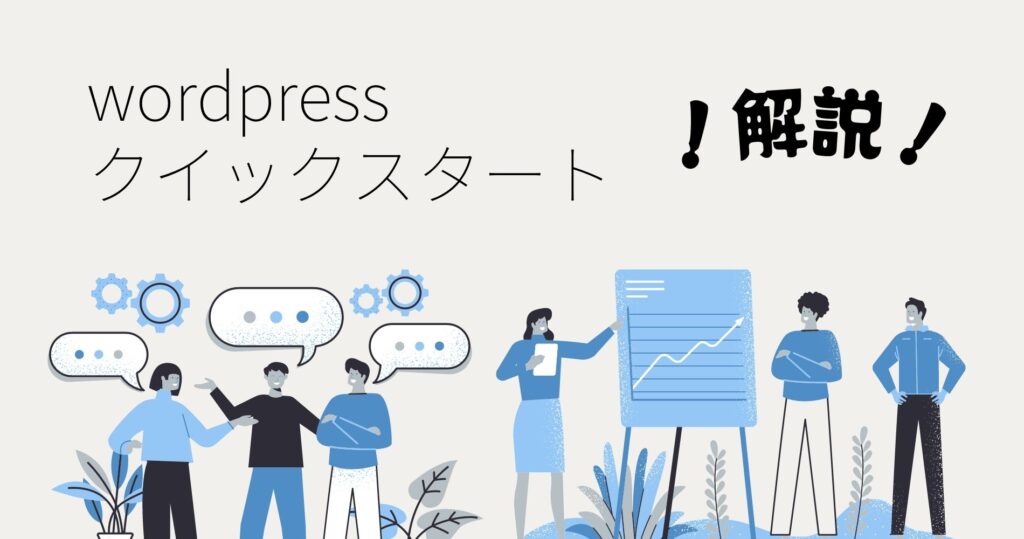
2020年4月から開始した「wordpressクイックスタート」を利用することで通常1時間ほどかかる設定が最短10分で可能になりました!!
- レンタルサーバーの契約
- ドメインの設定
- SSL化の設定
- WordPressの設定と開始
この流れを一括して行い・自動で設定してくれます。
申し込み完了時にはすぐにwordpressを始めることができるので便利です。
クイックスタートの流れ
まずは「10日間無料お試し 新規申し込み」をクリック。
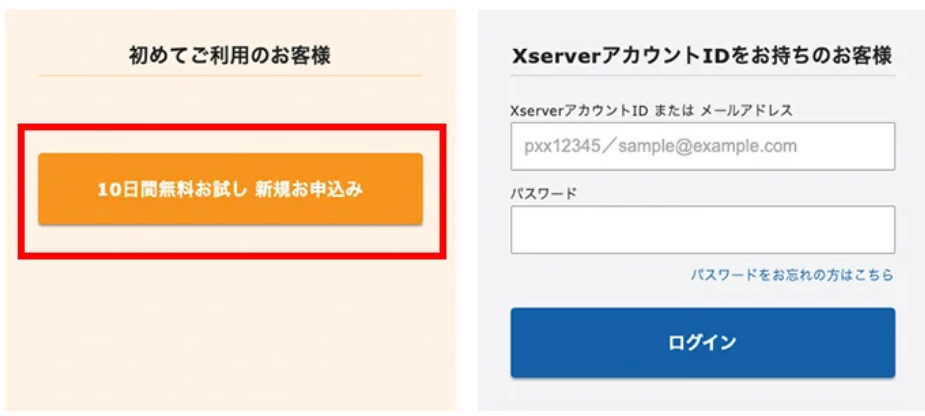
WordPressクイックスタートの利用にチェック
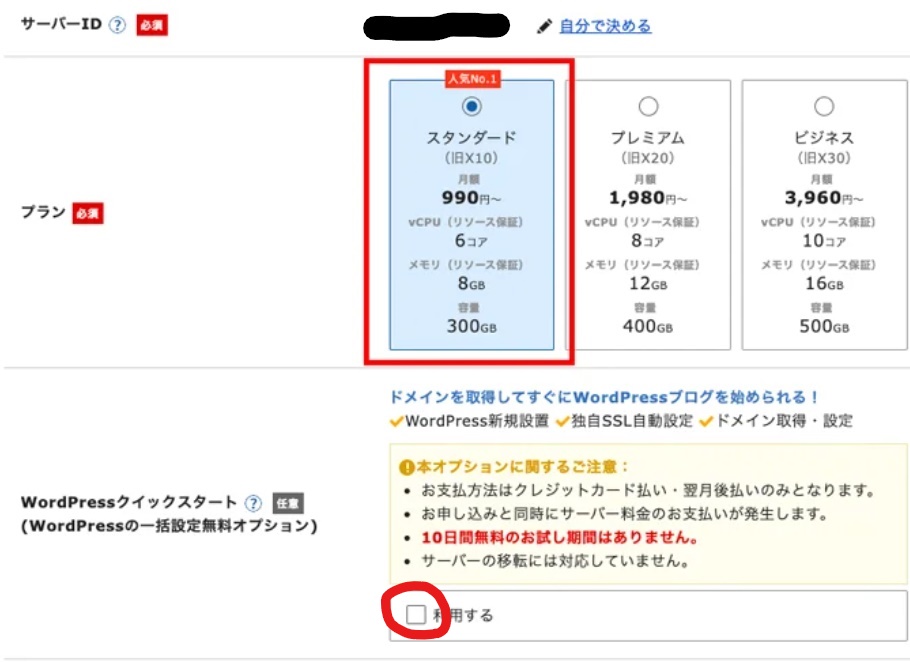
ブログを始めるための容量は300GBで十分なので「スタンダードプラン」を選択します。
使える機能に大差はないので「スタンダードプラン」で十分です。
問題なければ「確認」ボタンで進んで下さい
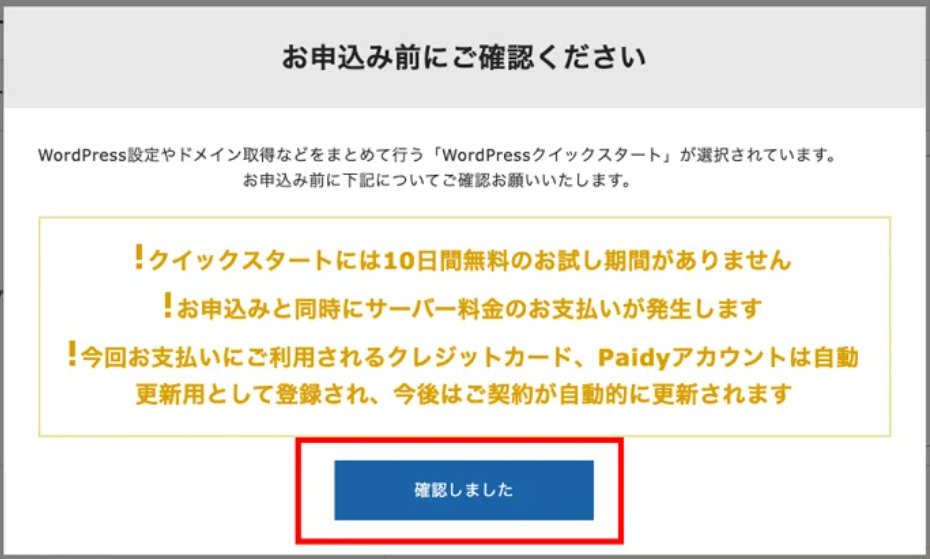
契約期間・ドメイン選択等

にこのような画面が出るかと思います。上から説明していきましょう。
サーバー契約期間
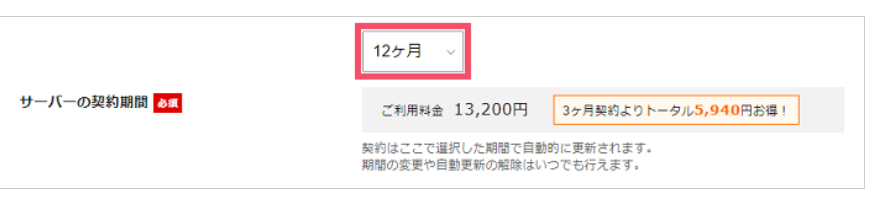
契約期間が長ければその分割引が効きます。
今回は、1年契約で年間13200円で設定しました。
ドメイン取得
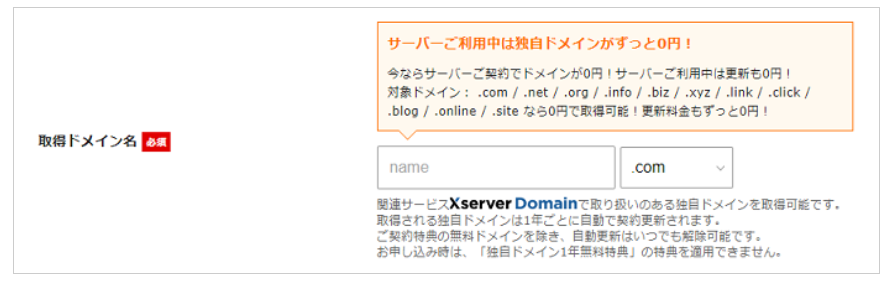
お好きなドメイン名を入力してドメインを選択します。
こだわりがなければ0円のドメインをおススメします。
どれがいいかは、収益化やSEO対策に有利とかは、ありません。[.com][.net]が歴史上長く使われてきたドメインなだけで他が安全性に欠けるということはありません。
ブログをやるなら.blogもおススメです。利用者が少ない分、気に入った名前で被ることが少ないです。
もし迷ったら圧倒的シェア率ナンバーワンの[.com]で問題ありません。
注意
今後ドメイン名は変更が効かないので慎重に決めましょう!
どうしても変更したい場合は、ドメインの再取得と移転等の作業が必要なためかなり手間を取ります。
WordPress情報
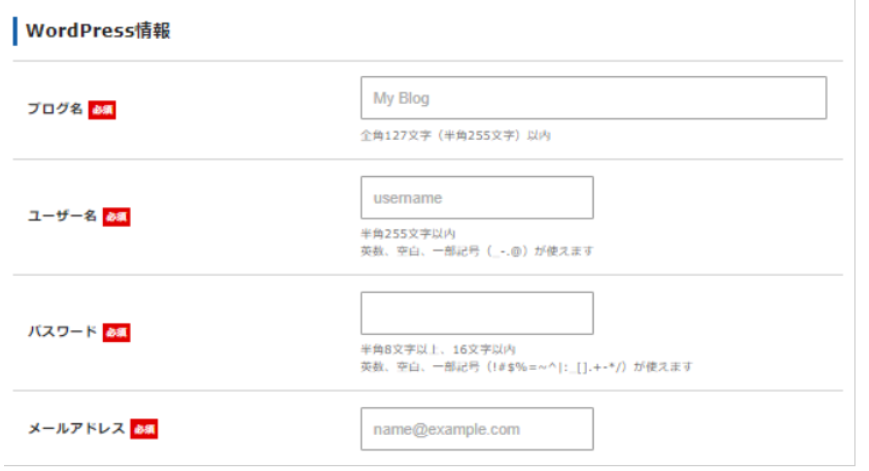
「ブログ名」は、あとでwordpress上で変更が可能なので安心して下さい。
※「ユーザー名」・「パスワード」は、ログインの時に必要なので忘れないようにしましょう。
入力が終われば次は「エックスサーバーアカウントの登録」に進みます。
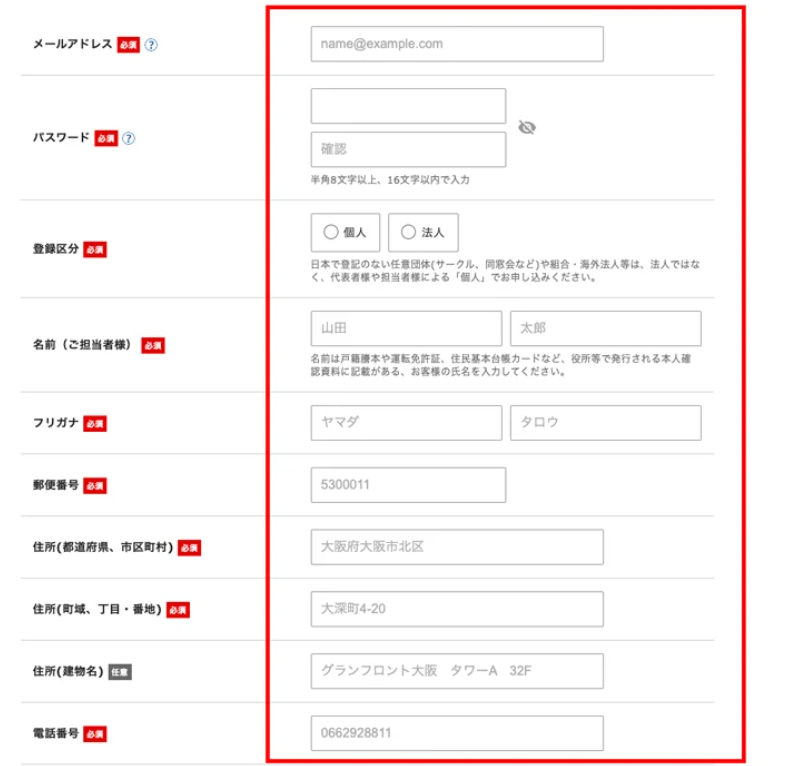
支払い方法の入力
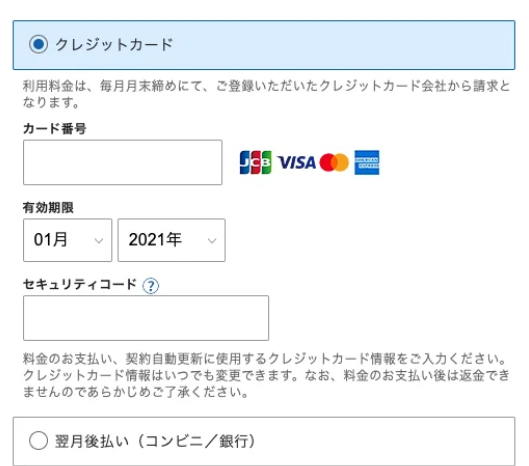
クレジットカード払い又は、コンビニ後払いの選択が可能です。
自身のカード情報を入力してください。
セキュリティーコードは、クレジットカード裏面に記載がある3桁の番号です。
入力が終われば次に進む」をクリックしてください。
「利用規約と個人情報の取り扱いについて」の確認が出てくるので「チェック」を入れて「次へ進む」をクリックします。
確認コードが送られてきます。
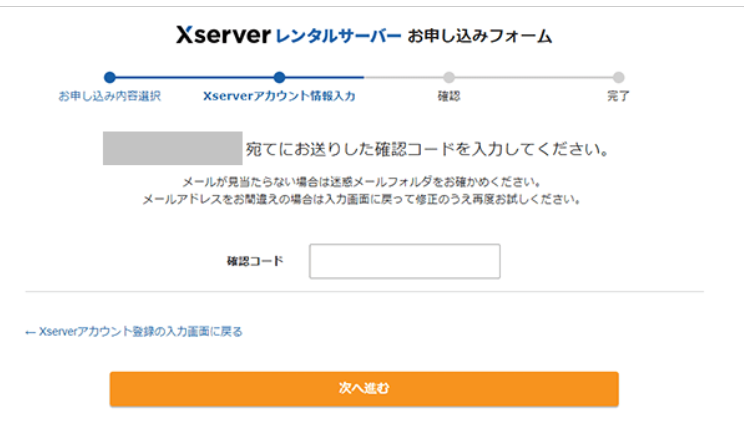
設定したメールアドレスにエックスサーバーから確認コード・登録メールアドレスの確認メールが届きます。
6桁の確認コードを入力し「次へ進む」をクリックします。
登録内容の確認
確認し間違いがなければ「SMS・電話認証へ進む」をクリックします。
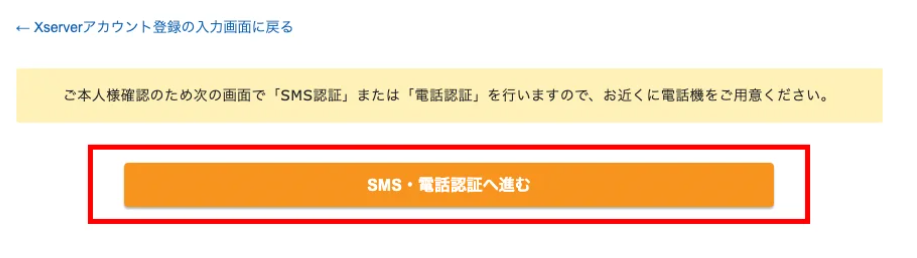
※ここから先、操作を完了すると料金発生になります。
最後に認証コードの受け取り
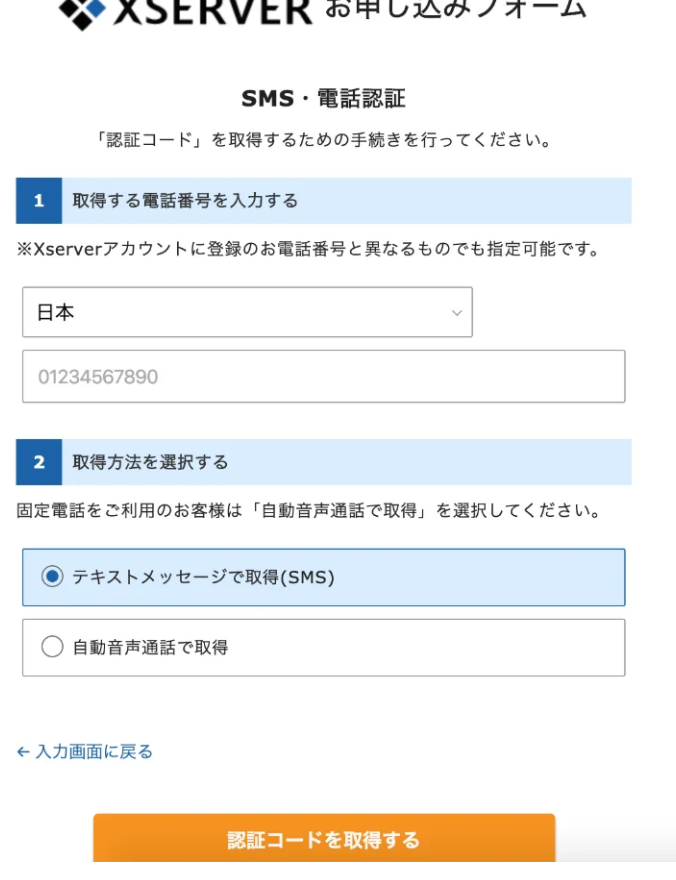
SMSか電話で認証コードの受け取りをします。
最後に、SMSか電話番号で取得した認証コードをお申し込みフォームに入力すれば、お申込み手続き完了です。
設定完了メールが届きます。
数分程度でエックスサーバーから完了メールが届きます。
メール内にWordpressのログインURL等の記載があります。
(1時間ほどでブログへのアクセスが可能になるので少し待ちましょう)
お疲れ様です!
これであなたも自信のウェブサイトの取得に成功です!
今回紹介したエックスサーバーのクリックスタートは⇒!こちら!


コメント